윈도우 환경에서 WSL을 사용해 Github 블로그를 만들기
Windows에서 WSL을 활용해 Github 블로그를 설치하는 방법에 대해서 알아보는 시간을 가지겠다.
Windows에서 WSL 설치하는 방법
-
Windows 기능에서 ‘Linux용 Windows 하위 시스템’ 을 체크해서 설치해준다.
-
Windows Store에서 ‘Linux용 Windows 하위 시스템’을 설치해준다.
-
x64용 WSL2 Linux 커널 업데이트 패키지를 설치해준다.
-
설치한 WSL을 실행해서 잠시 기다려준 후, 사용할 아이디와 패스워드를 정해준다.
Github repository 생성하기
- Github에 가입한다.
- 자신의 Github 주소에서 Repository를 생성해준다.
- 접속한다
https://github.com/자신의깃허브아이디?tab=repositories 에서 초록색의 NEW버튼을 눌러 레포지토리를 만들 수 있다.
- 그러면 아래의 화면이 나온다.
- Repository name * └ 자신의ID.github.io
- Initialize this repository with: └ Add a README file 체크
- 맨 하단의 Create repository 클릭
- 접속한다
- Git Clone 하기
자신의 레포지토리에서 초록색의 ’<> Code’를 눌러서 HTTPS의 주소를 복사하자. 오른쪽의 두개의 네모 겹친걸 누르면 복사가 된다.
아까 깔았던 ‘Windows용 Linux 하위 시스템’에서 git clone 복사한 주소
를 입력해주자.
터미널이란 리눅스의 커맨드 창, 윈도우의 cmd, powershell 같이 CLI, “명령 줄 장치”“를 말한다
그러면 이제 WSL도 설치했고, 레포지토리를 자신의 컴퓨터에 클론까지 해주었다. 이제 jekyll과 ruby를 설치해서 블로그를 꾸며보자.
Ruby와 Jekyll 설치하기
WSL의 터미널에서 다음과 같은 명령어를 입력해 패키지를 업데이트 해준다.
sudo apt-get update -y && sudo apt-get upgrade -y
이후 루비를 설치한다.
sudo apt-add-repository ppa:brightbox/ruby-ng
sudo apt-get update
sudo apt-get install ruby2.5 ruby2.5-dev build-essential dh-autoreconf
그리고 Ruby gems를 업데이트 해준다
gem update
그리고 Jekyll을 설치해준다.
gem install jekyll bundler
Jekyll의 버전을 확인한다.
jekyll -v
Ruby와 Jekyll 설치가 완료되었다.
이제 Jekyll을 Clone한 블로그 레포지토리에 설치해보자.
WSL 터미널에서 아까 자신이 클론한 레포지토리로 이동해준다.
1
cd 자신의이름.github.io
위 사진과 같이 뜬 상태에서
1
2
jekyll new./
bundle install
그리고 로컬 서버를 열어서 jekyll의 설치가 되었는지 확인한다.
bundle exec jekyll serve
위 명령어는 후에 블로그 포스팅할 때 테스팅 목적으로 많이 사용하므로 알아두자
로컬 서버의 주소는 다음과 같다.
http://127.0.0.1:4000/
Jekyll이 설치되었다면 Welcome to Jekyll!이라며 반기는 문구를 확인할 수 있다. Github에 커밋해서 결과를 반영해보자.
위 사진과 같은 상태에서
1
2
3
git add .
git commit -m "커밋 메시지"
git push origin master
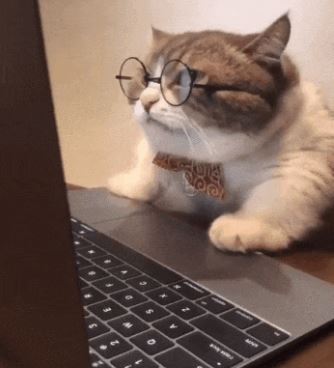
댓글남기기